小伙伴在日常办公中会实用到的办公软件有很多,钉钉就是其中之一,但它内置的功能有很多都非常的好用,例如表格功能就能够帮助小伙伴快速对表格数据进行编辑处理,下面就和小编一起看看钉钉表格中是如何修改图例显示位置的吧!
钉钉表格如何修改图例显示位置
方法步骤
1、第一步,我们在电脑中打开钉钉软件,然后在软件页面的左侧列表中点击打开“文档”选项
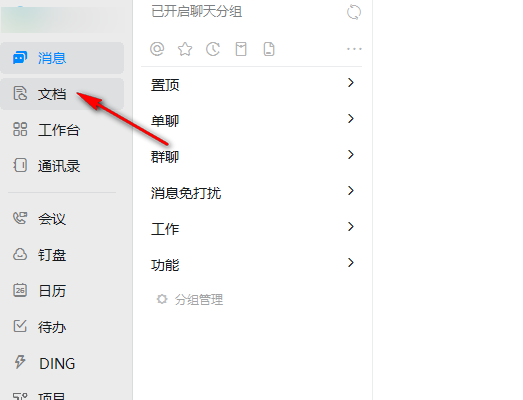
2、第二步,打开文档选项之后,我们在文档页面中新建或是直接打开一个需要编辑的表格文档
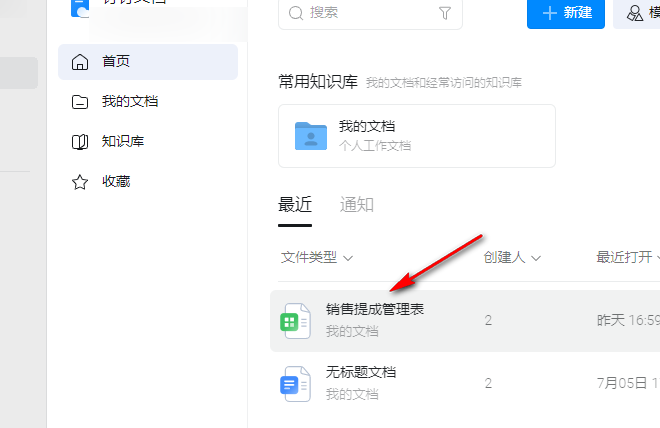
3、第三步,进入表格文档编辑页面之后,我们在该页面中点击插入的图表,再打开“...”图标,接着在下拉列表中点击选择“编辑图表”选项
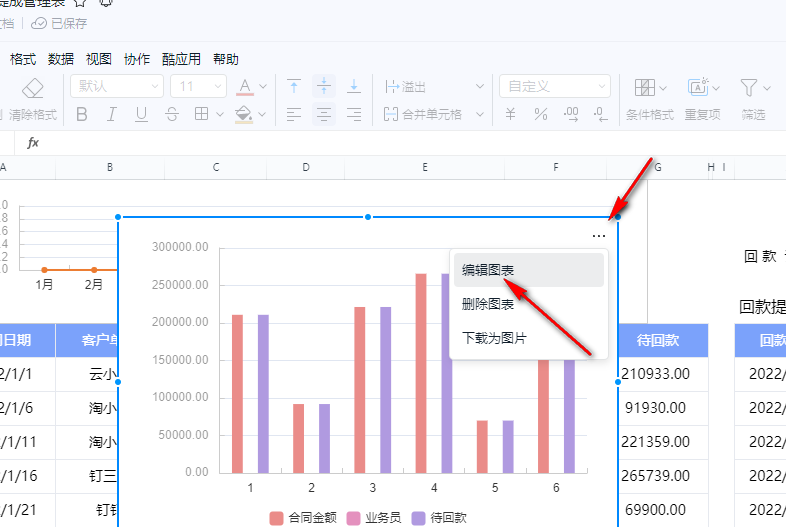
4、第四步,在右侧的图表编辑页面中,我们先找到“自定义”选项,点击打开该选项
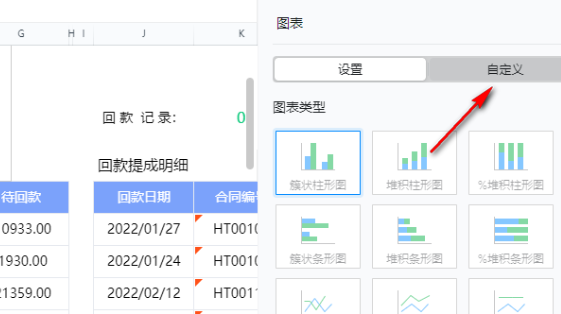
5、第五步,在自定义页面中,我们找到图例选项,点击打开该选项,然后在下拉列表中选择一个自己需要的图例位置即可
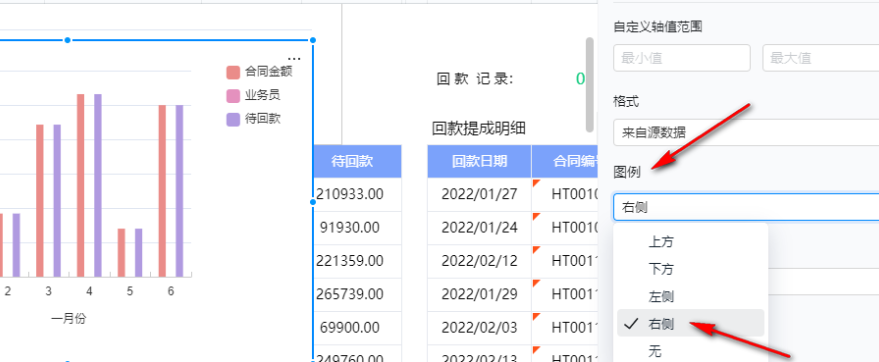
钉钉表格如何修改图例显示位置的全文就介绍到这里,如果对您有所帮助,不妨也分享给其他需要的用户,更多相关教程正在添加中。












