在编辑文档的过程中,有些朋友需要让分页符显示出来,有些则要隐藏起来。那么word怎么显示分页符号呢?下面就让小编为大家详细介绍一下吧。
word怎么显示分页符号
1、第一步,我们在电脑中右键单击一个文字文档,然后先点击“打开方式”选项,再点击选择“Word”选项
2、第二步,进入Word页面之后,我们在页面左上角点击打开“文件”选项
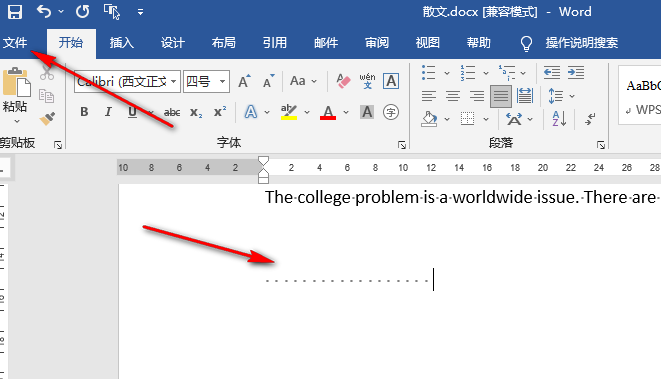
3、第三步,进入文件页面之后,我们在该页面的左侧列表最下方点击打开“选项”
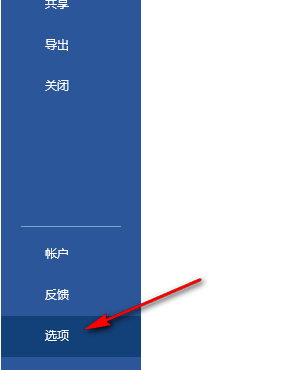
4、第四步,进入Word选项页面之后,我们在“显示”页面中勾选“显示所有格式标记”选项,然后点击“确定”选项
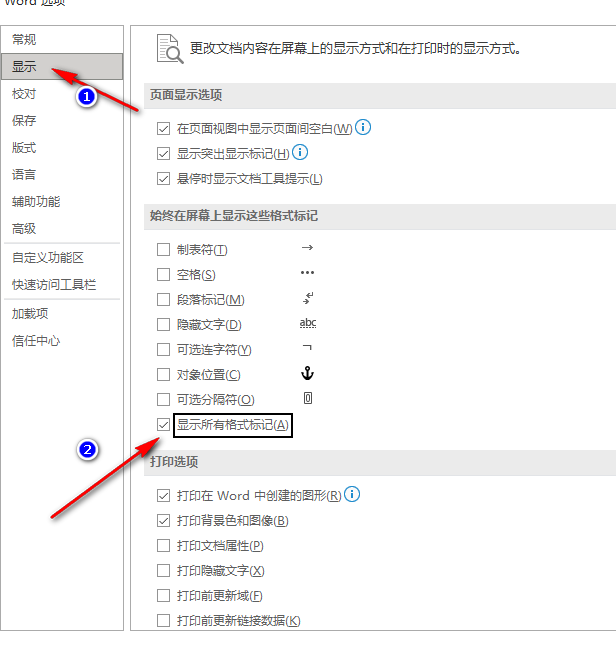
5、第五步,接着我们在“布局”的子工具栏中打开“分隔符”工具,然后在下拉列表中点击“分页符”选项,在文档中插入分页符
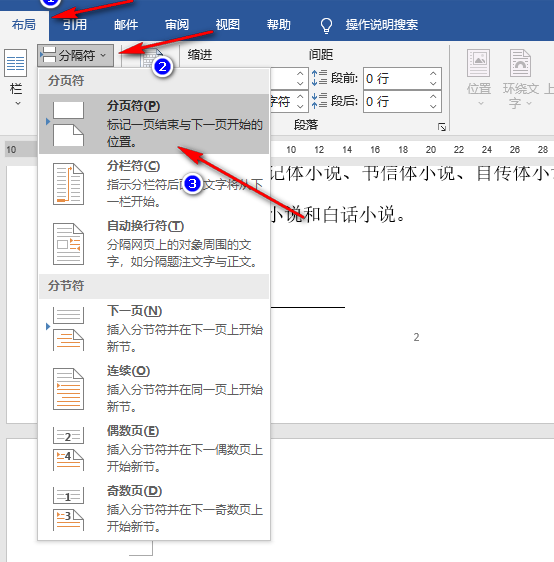
6、第六步,最后我们在“开始”的子工具栏中点击“显示/隐藏编辑标记”工具,然后在文档中就可以看到分页符标记了
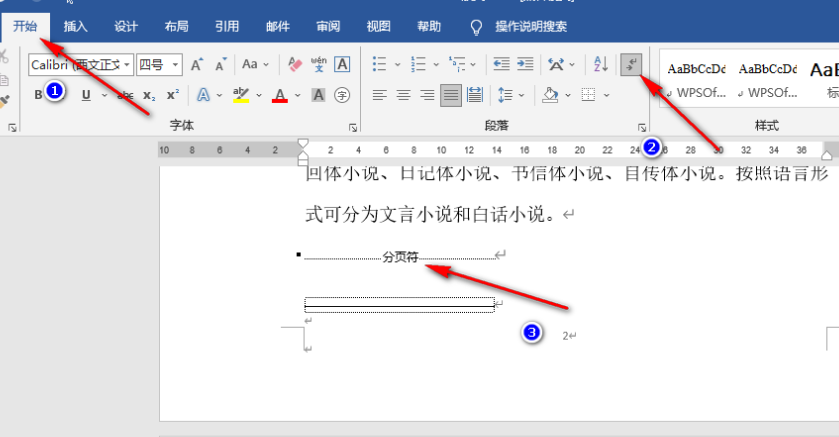
word怎么显示分页符号的全文就介绍到这里,如果对您有所帮助,不妨也分享给其他需要的用户,更多相关教程正在添加中。












