大家在是用电脑的时候是不是会经常对电脑内存进行管理设置,例如对电脑系统中的虚拟内存的大小进行设置,但还是有很多小伙伴不知道应该如何进行操作,那么接下来就和小编一起看看win10系统如何添加虚拟内存吧!
win10系统如何添加虚拟内存
方法步骤
1.我们只需要在开始菜单的搜索窗口中,输入【系统设置】,随后会出现关于该内容的相关选项,我们点击进入到到高级系统设置的窗口中即可。
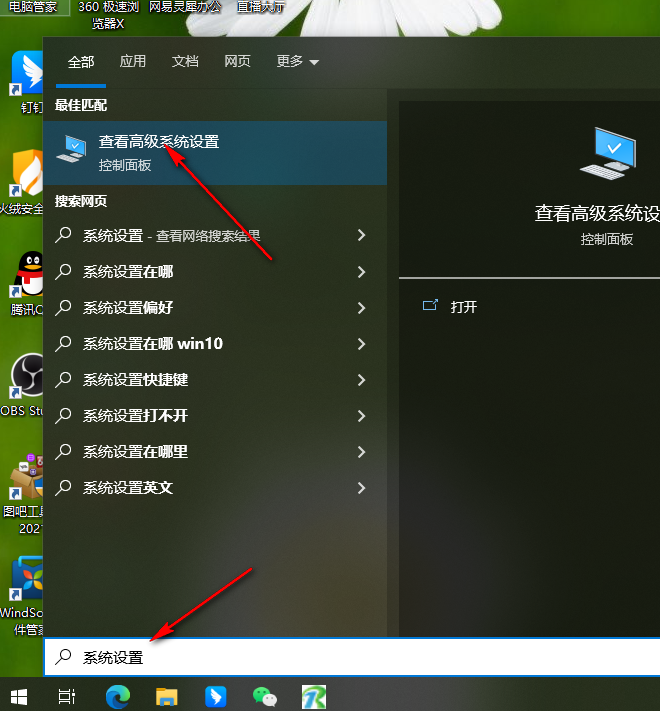
2.进入之后,我们需要在【高级】选项卡的窗口中,将【性能】后面的看【设置】按钮进行点击。
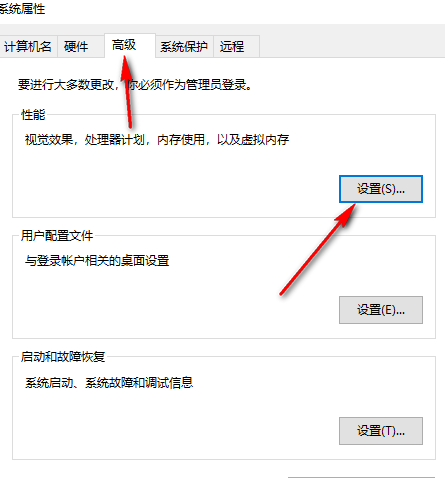
3.随后,就会进入到性能选项的窗口,我们依然在该窗口中选择【高级】选项卡,然后点击【更改】按钮。
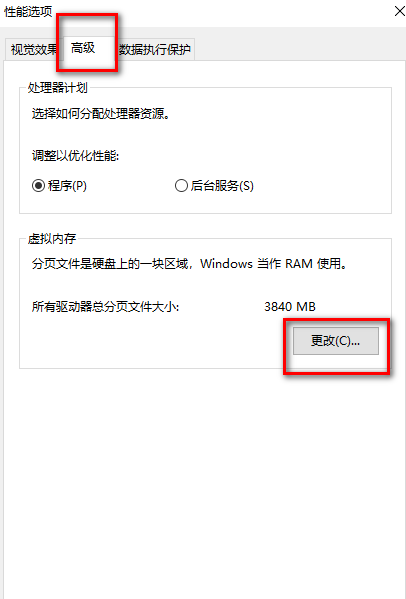
4.随后我们就会进入到虚拟内存的页面中,我们需要将该页面顶部的【自动管理所有驱动器的分页文件大小】选项进行取消勾选。
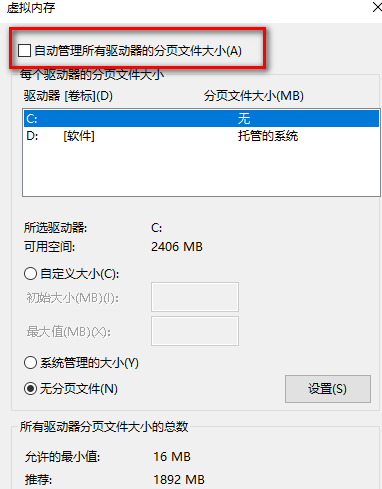
5.随后,我们再将下方的【自定义大小】进行勾选,然后就可以自定义设置一下自己需要的初始大小和最大值,之后点击确定按钮就好了。
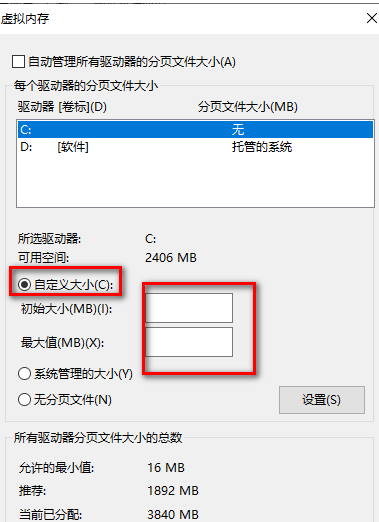
看完win10系统如何添加虚拟内存,想必大家都清楚了吧,本站还有着很多实用软件教程和最新的手机资讯,快快关注我们吧!
win10系统如何添加虚拟内存的全文就介绍到这里,如果对您有所帮助,不妨也分享给其他需要的用户,更多相关教程正在添加中。












