小伙伴会经常在会议上进行文稿演示,有些会用视频来进行过展示讲解,也有人会选择制作PPT来展示具体内容,那么在使用PPT的时候该如何在打印时给幻灯片添加边框呢?一起来看看吧!
PPT如何在打印时给幻灯片添加边框
方法步骤
1、第一步,我们在电脑中右键单击需要编辑的演示文稿,然后在菜单列表中打开“打开方式”选项,再在子菜单列表中点击“powerpoint”选项
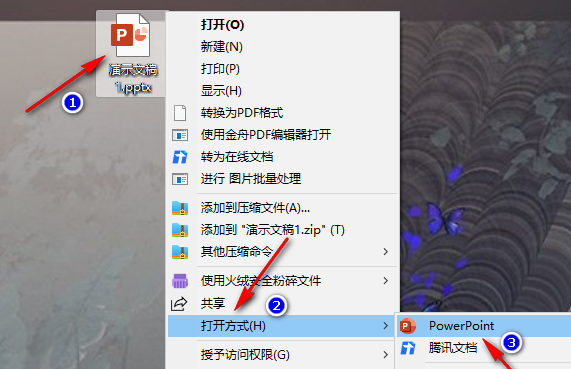
2、第二步,进入PPT页面之后,我们先完成幻灯片的编辑,然后在该页面中点击打开左上角的“文件”选项
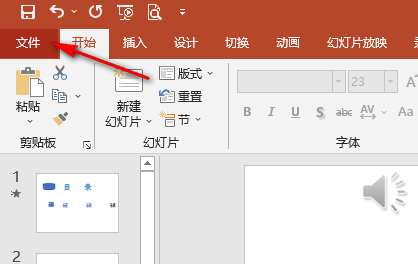
3、第三步,打开文件选项之后,我们在文件页面的左侧列表中打开“打印”选项
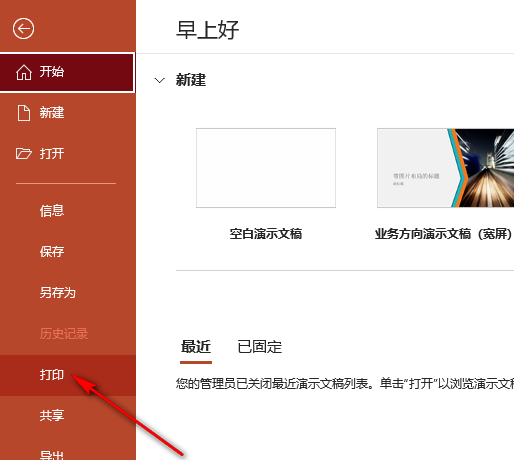
4、第四步,在打印页面中我们找到设置下的“整页幻灯片”选项,点击打开该选项
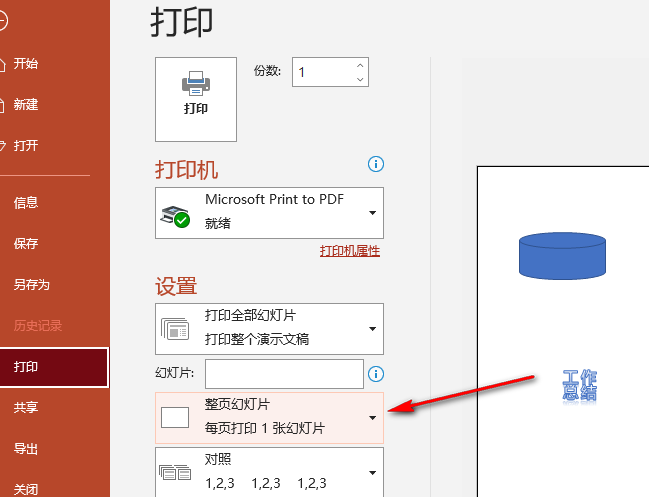
5、第五步,打开“整页幻灯片”选项之后,我们在下拉列表中点击勾选“幻灯片加框”选项即可
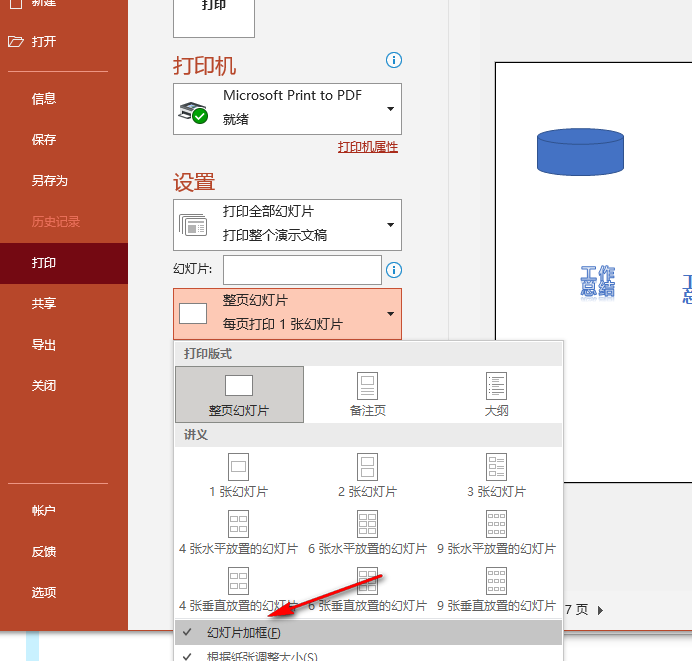
PPT如何在打印时给幻灯片添加边框的全文就介绍到这里,如果对您有所帮助,不妨也分享给其他需要的用户,更多相关教程正在添加中。












