在编辑文档的时候有些小伙伴会在文件最后面留下阅见人的签名空隙,代表对方已经查阅过该文档了,那么在WPSWord中要如何添加手写签名呢?快来和小编一起了解一下具体步骤吧!
WPS Word如何添加手写签名
操作步骤
第一步:双击打开WPS文档进入编辑界面;
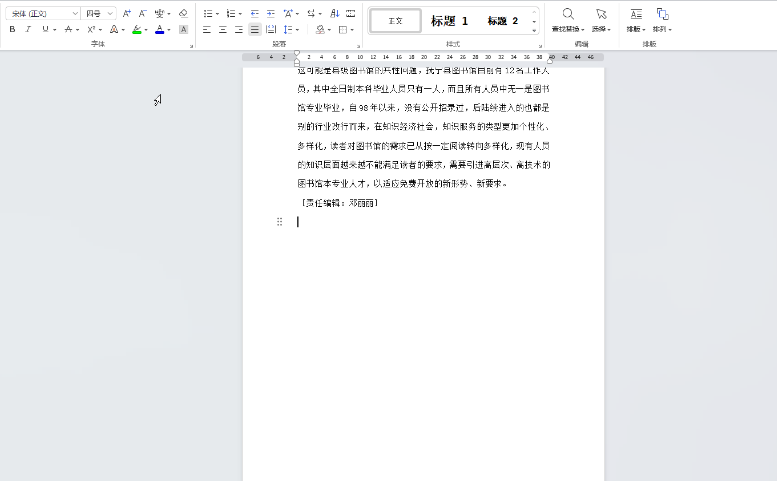
第二步:在“插入”选项卡中点击“图片”——“本地图片”,找到自己的签名照片后双击导入;
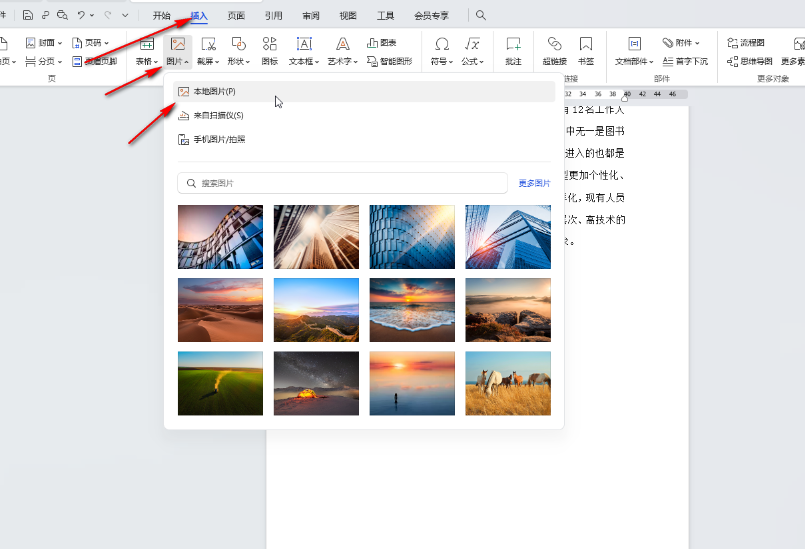
第三步:导入后点击选中图片,在自动出现的工具栏中可以使用裁剪工具,适当裁剪图片大小;
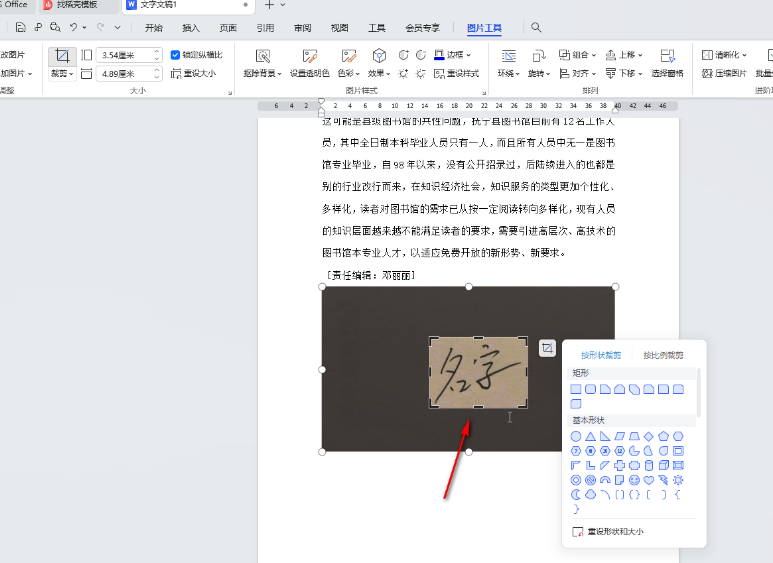
第四步:接着在“图片工具”喜爱点击“色彩”——“黑白”,就可以看到成功去除图片背景色了;
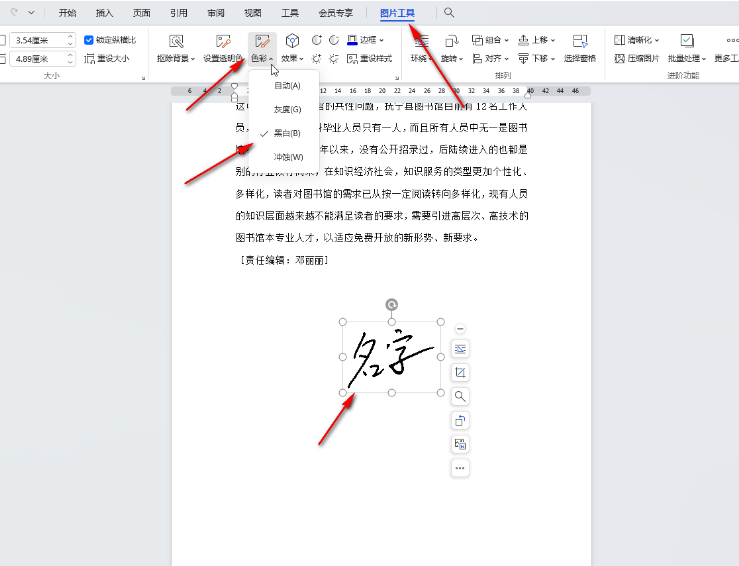
第五步:也可以使用“扣除背景”功能去除图片的背景,得到签名,后续适当调整图片大小和位置等参数就可以了。
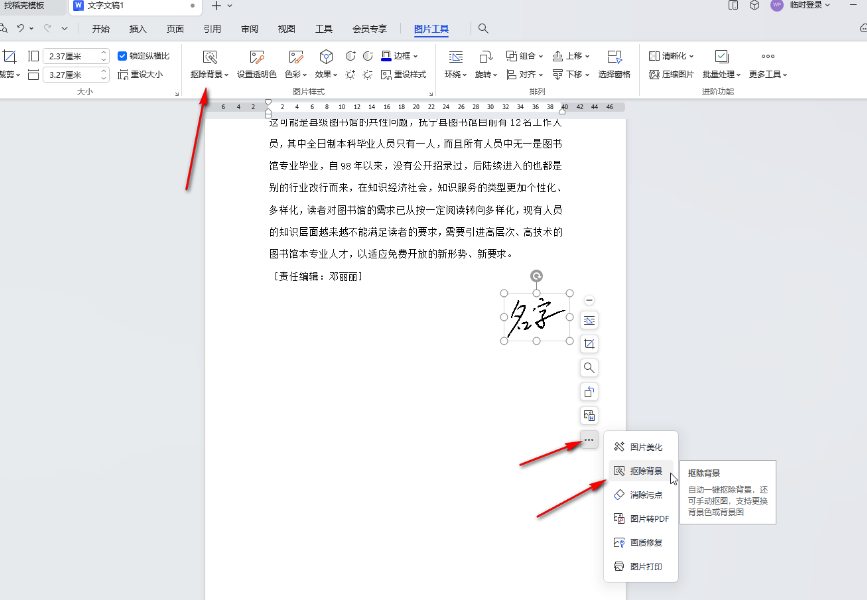
WPS Word如何添加手写签名的全文就介绍到这里,如果对您有所帮助,不妨也分享给其他需要的用户,更多相关教程正在添加中。












