在illustrator软件中用户能够做到很多图形的绘制功能,例如叠加阴影、转换形状、扭曲变形或者是对内容进行排版布局,今天就来和小编一起看看illustrator是怎样把矩形平分四等分的吧!
illustrator怎样把矩形平分四等分
方法步骤
1.用户在电脑桌面上打开illustrator软件,并进入到编辑页面上来进行设置
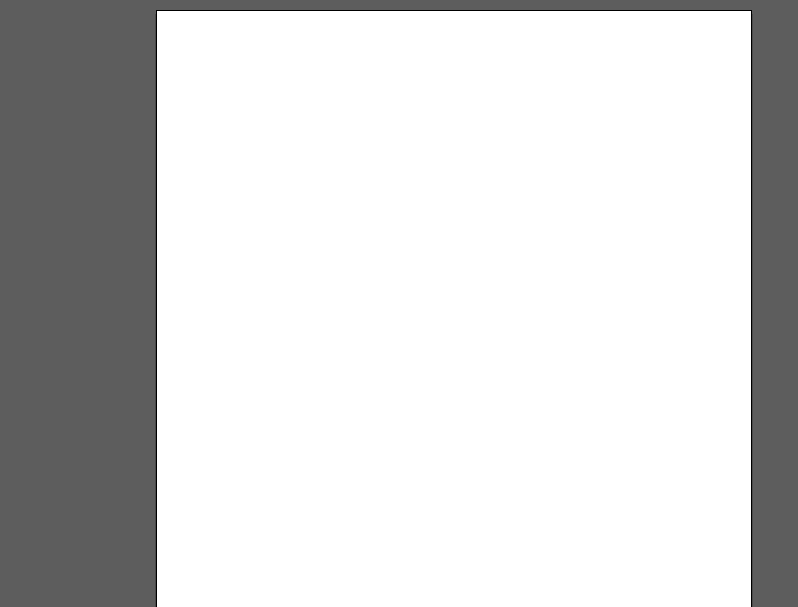
2.在页面左侧的选项卡中点击矩形工具,并在页面上绘制出大小合适的矩形
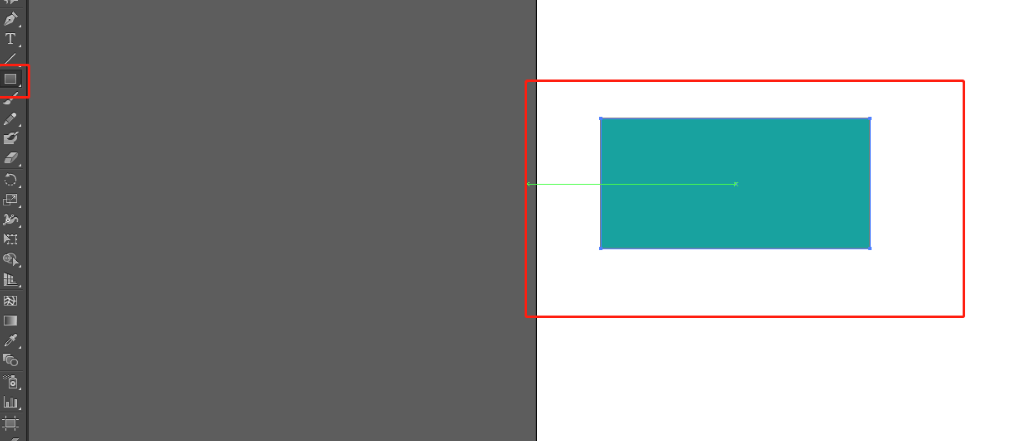
3.接着用户继续在工具栏中点击直线工具,然后在矩形上画出两条横竖分布的直线
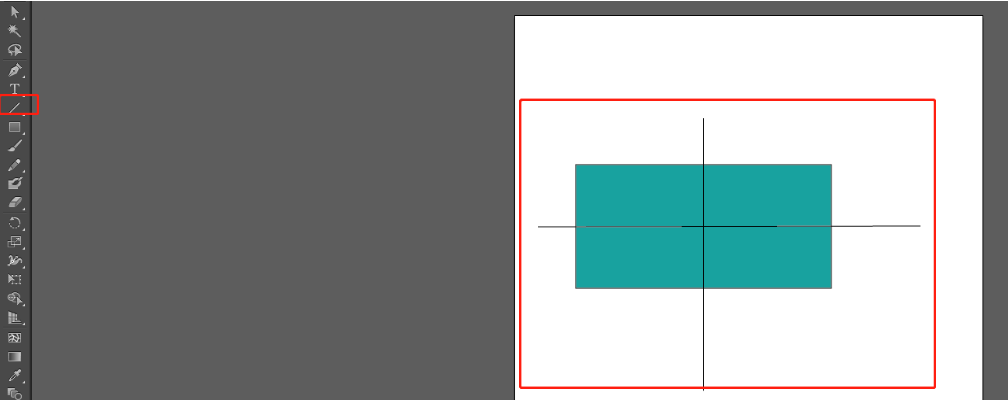
4.这时用户在编辑页面上需要将矩形和直线全选起来进行设置
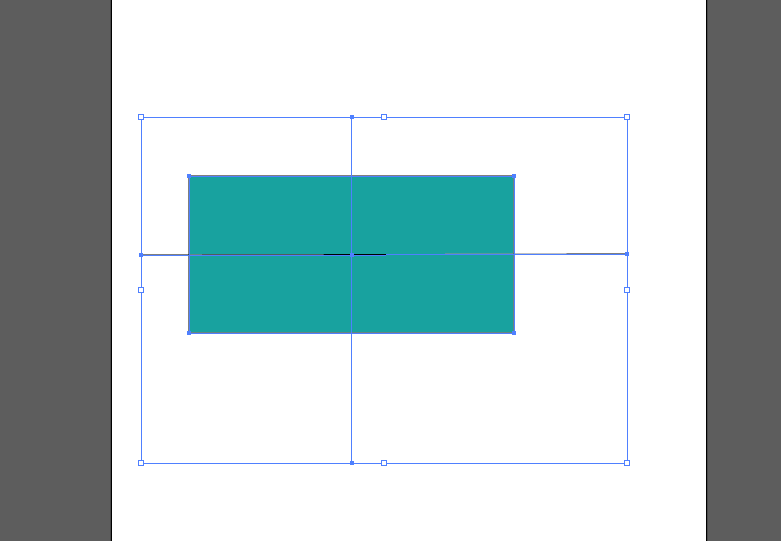
5.在页面上方的菜单栏中点击效果选项,将会显示出下拉选项卡,用户选择其中的路径查看器选项
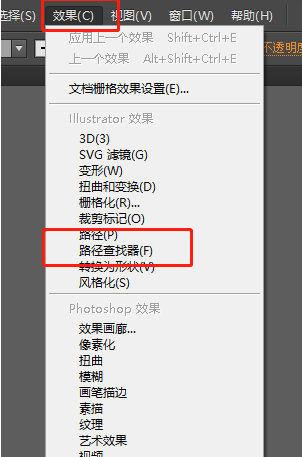
6.可以在右侧看到显示出来的功能选项,用户选择其中的分割选项即可解决问题
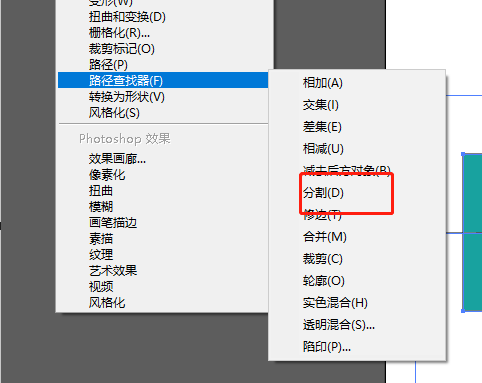
7.如图所示,用户可以看到矩形已经成功分为四等分了
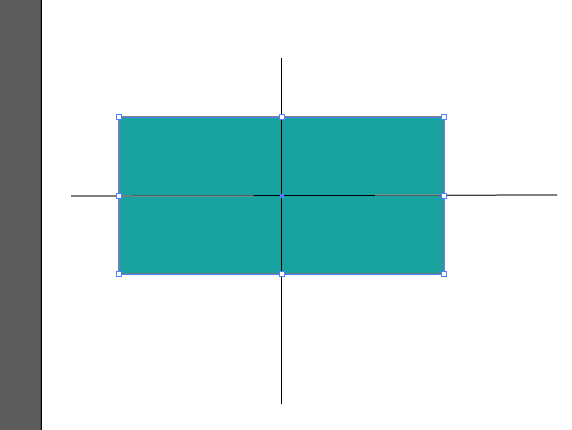
illustrator怎样把矩形平分四等分的全文就介绍到这里,如果对您有所帮助,不妨也分享给其他需要的用户,更多相关教程正在添加中。












