在表格里编辑数据的时候每个人都有各自的习惯,有些人喜欢横向编辑、有些人习惯纵向编辑,但将内容打印出来的时候总是会将纸张方向打印成横向的,那么要如何调整为纵向呢?快来看看吧!
Excel打印的纸张方向如何设置为纵向
方法步骤
1.首先我们需要打开WPS,之后在主页面中选择新建一个表格。
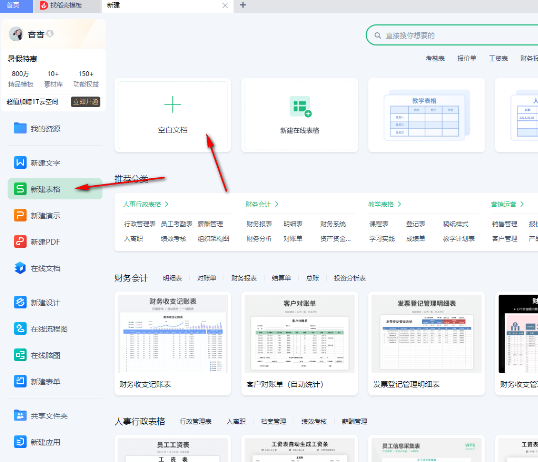
2.进入到新建的表格中之后,将表格页面顶部的【页面布局】选项进行点击一下。
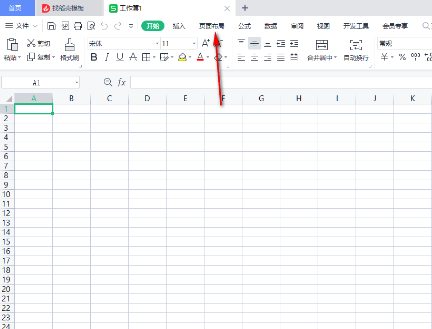
3.随后,我们在工具栏中就会看到【纸张方向】功能,将该功能旁边的下拉图标点击之后,就会出现两个选项,直接选择【纵向】就好了。
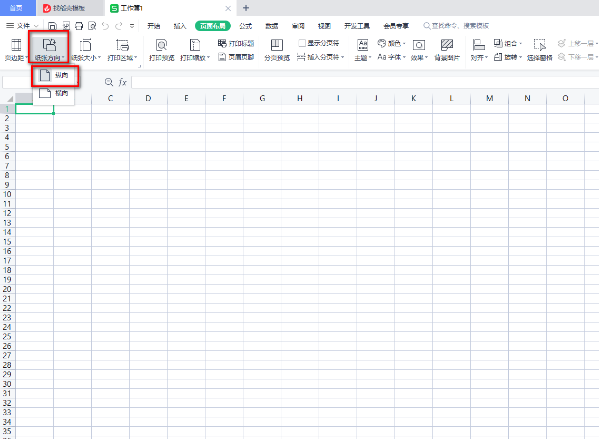
4.完成之后,我们可以在表格中编辑好自己需要的内容,之后将鼠标定位到页面顶部的【打印预览】图标的位置进行点击。
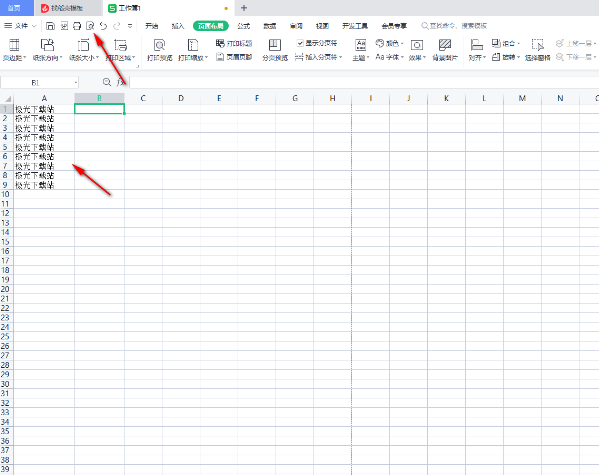
5.进入之后,你可以看到我们的纸张方向是纵向的,此外,你也可以直接在打印预览的窗口中进行纸张方向的设置,如图所示。
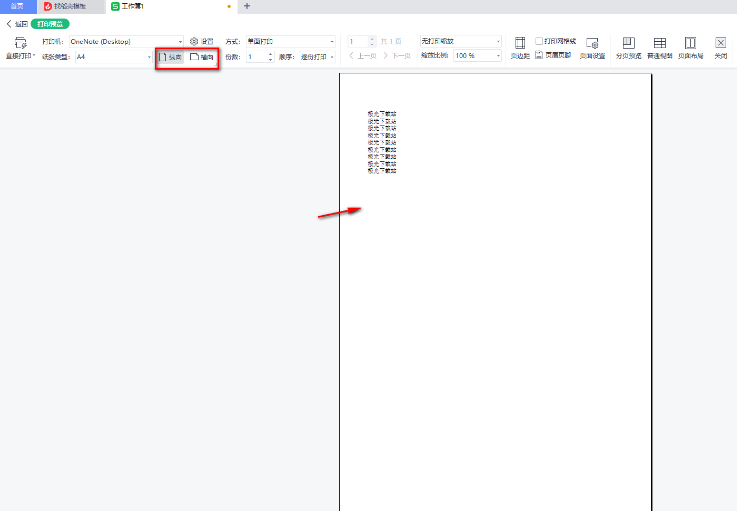
Excel打印的纸张方向如何设置为纵向的全文就介绍到这里,如果对您有所帮助,不妨也分享给其他需要的用户,更多相关教程正在添加中。












