剪映软件作为很多小伙伴都在使用的视频剪辑类软件,内置了很多便利的编辑功能,能够对视频画面进行添加或修改,那么剪映如何给文字添加出场动画呢,一起来看看吧!
剪映如何设置文字出场动画
方法步骤
1.小编这里就不添加视频素材了,随便添加一个黑色的画布来演示一下。
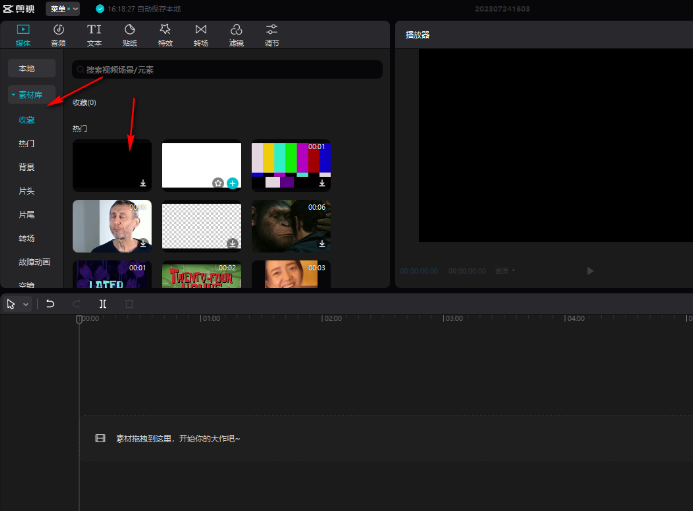
2.我们需要在添加的黑色画布中进行文字的编辑,点击【文本】-【新建文本】,添加默认文本。
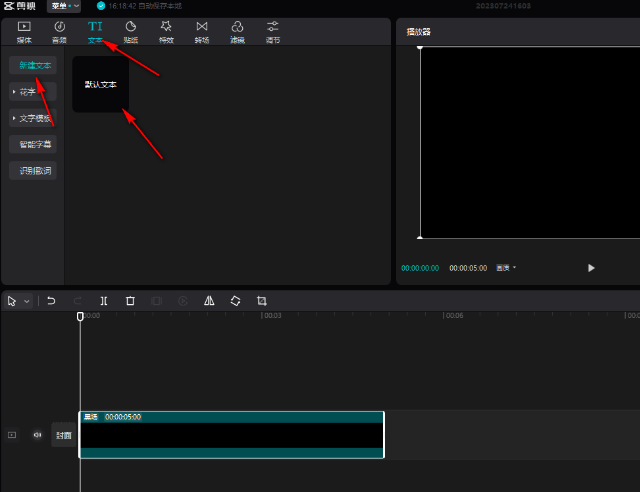
3.随后我们需要在右侧的窗口中,输入自己需要编辑的文字内容,如图所示。
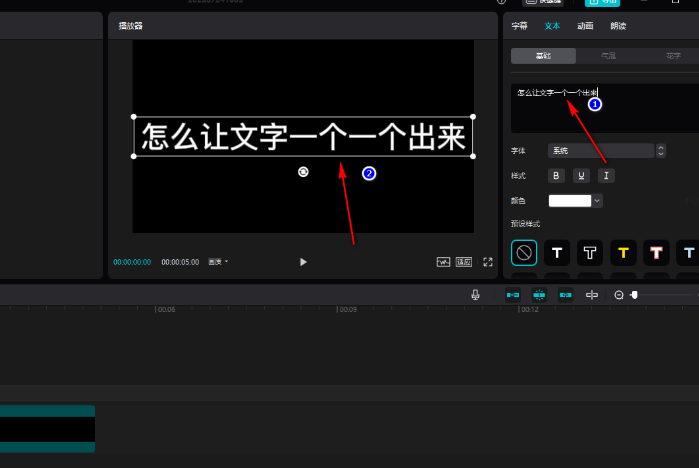
4.完成字幕的添加之后,我们需要为字幕添加一个动画效果,点击【动画】-【入场】,然后滑动页面找到【打字机】。
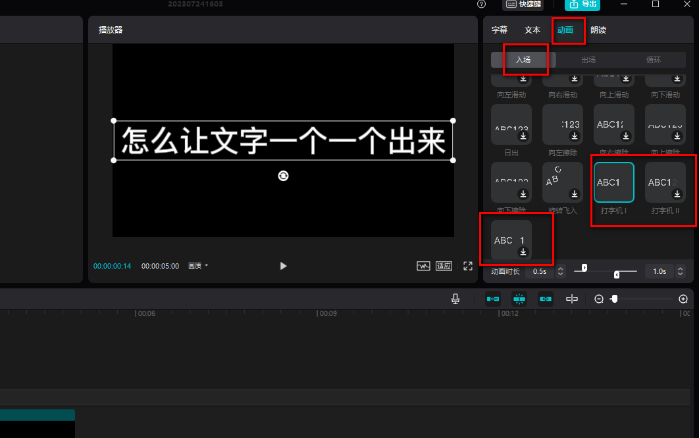
5.有三种打印机动画效果可以设置,选择其中自己喜欢的一种打字机动画效果进行下载添加,然后设置一下该动画的时长,然后点击播放按钮,就会看到文字是一个字一个字的显示出来的。
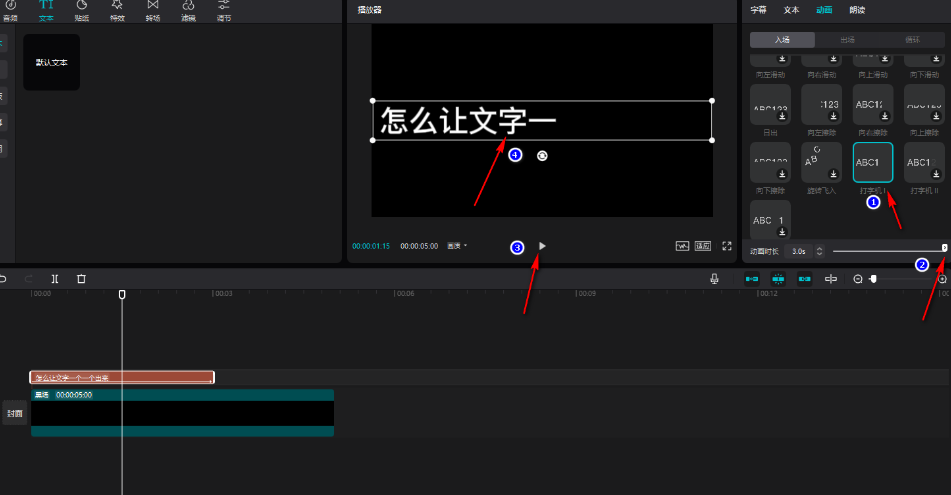
剪映如何给文字添加出场动画的全文就介绍到这里,如果对您有所帮助,不妨也分享给其他需要的用户,更多相关教程正在添加中。












