再回话的时候,很多画手设计师会将团拆解成多层,每一层都是单独的图案或者是线稿、色彩等等,这样在绘制的时候能够更好的对这一层线条进行修改,那么小伙伴知道在AutoCAD中应该如何对图层进行锁定吗?
AutoCAD如何对图层进行锁定
操作步骤
第一步:双击打开AutoCAD进入编辑界面,自由绘制需要的图形;
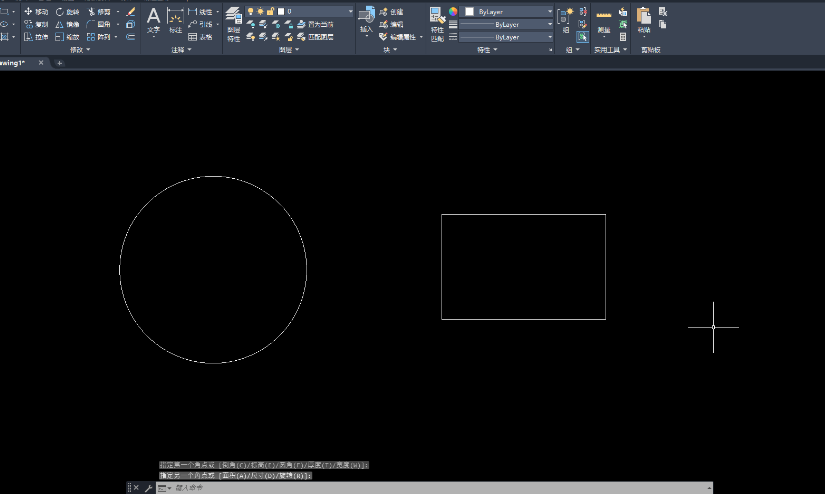
第二步:当前选中图形可以直接点击选中,在“默认”选项卡中点击如图所示的锁定图标;
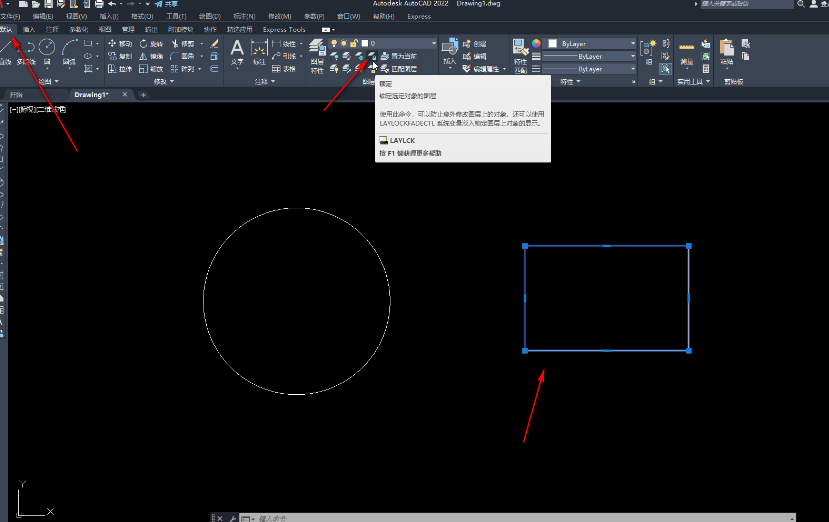
第三步:可以看到提示选择要锁定的图层上的对象,点击一下图形就可以了;
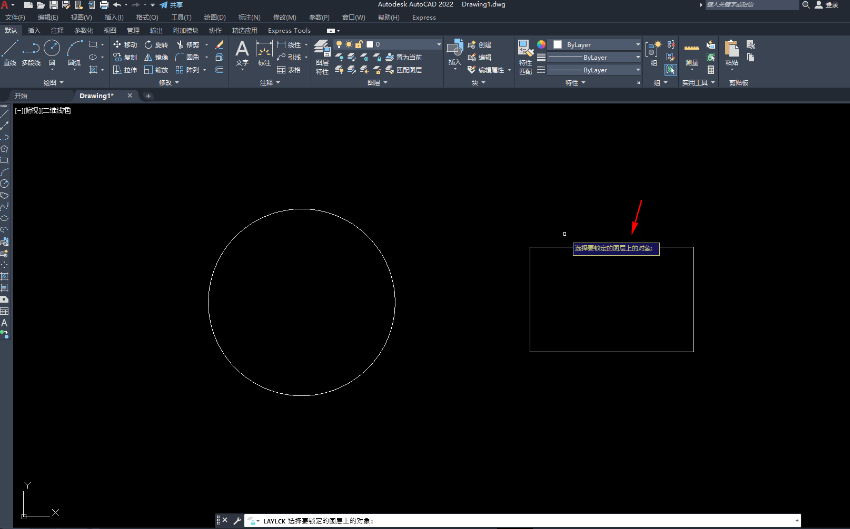
第四步:后续鼠标悬停到图形中想要选中进行操作时会看到出现小锁图标,表示锁定状态;
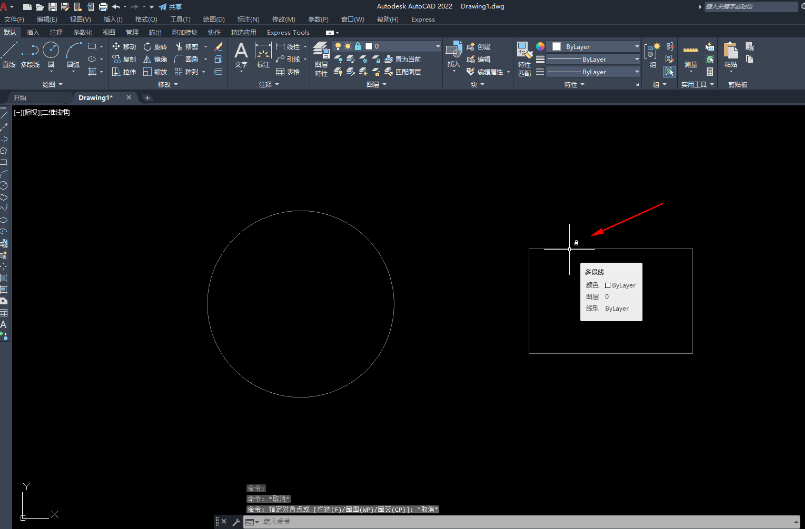
第五步:后续可以点击如图所说的解锁图标解除锁定状态。
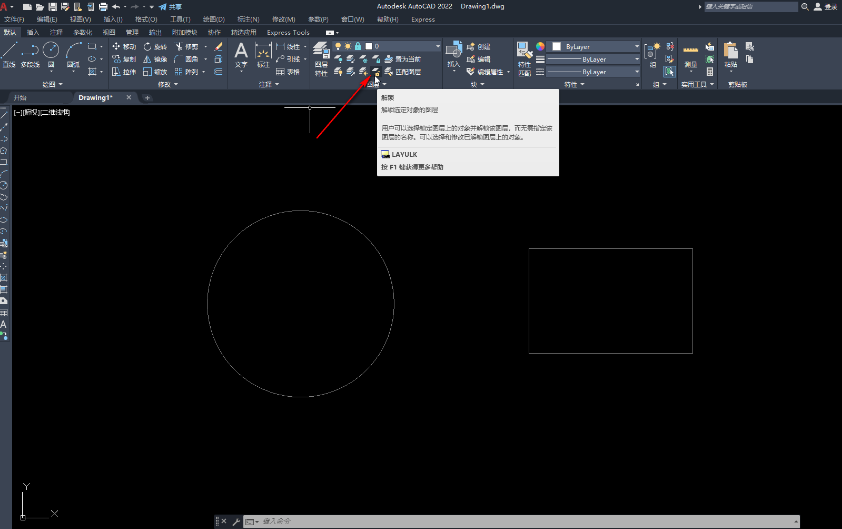
AutoCAD如何对图层进行锁定的全文就介绍到这里,如果对您有所帮助,不妨也分享给其他需要的用户,更多相关教程正在添加中。












