excel的功能多如牛毛,一般用户很难将它们全部摸透。就比如很多朋友不太清楚excel的页边距怎么调整。那么excel表格如何调整页边距呢?小编整理了一些相关内容分享给大家哦!
excel表格如何调整页边距
1.将WPS打开之后,我们将表格新建进行内容的编辑,想要调整页边距,那么点击一下左上角的【打印预览】的图标按钮进入。
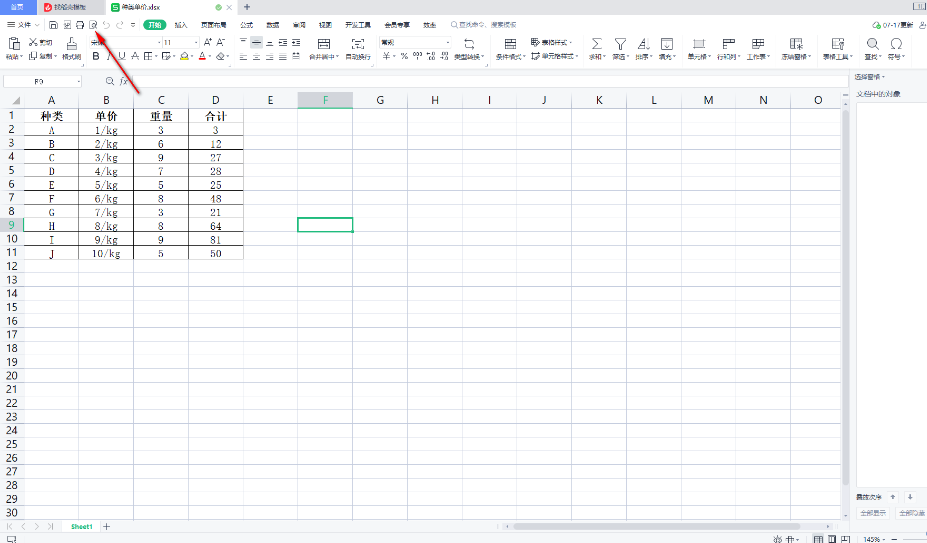
2.进入之后,在打印预览窗口中,可以看到当前我们的表格是显示在页面左上角的位置的,我们将鼠标点击一下工具栏中的【页边距】。
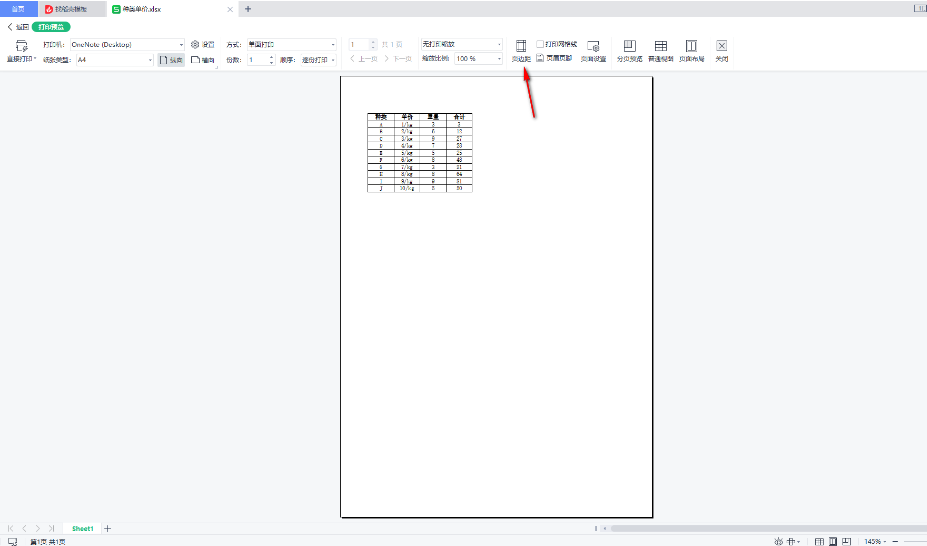
3.随后在页面上会出现一些虚线,我们可以用鼠标左键拉动虚线来调整页边距即可,如图所示。
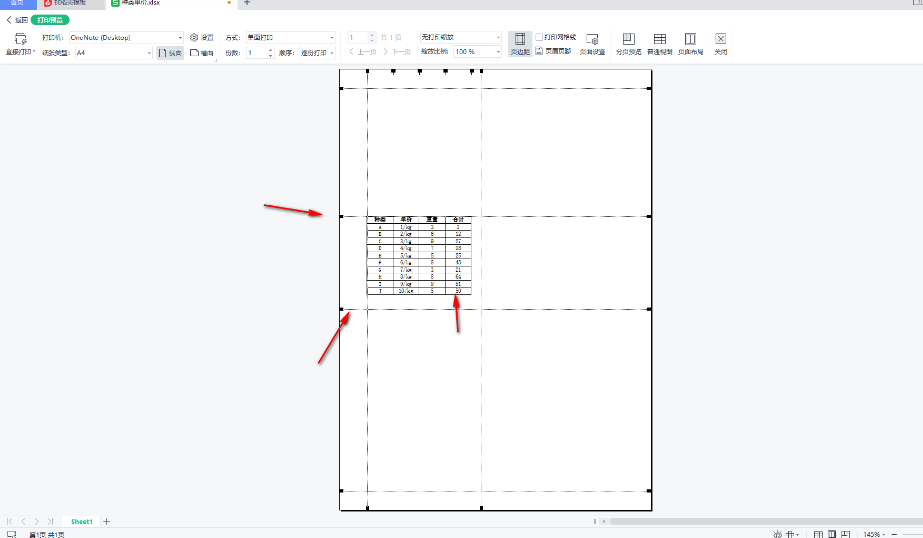
4.此外,如果你想要将页边距设置成具体的参数,那么我们点击【页面设置】按钮。
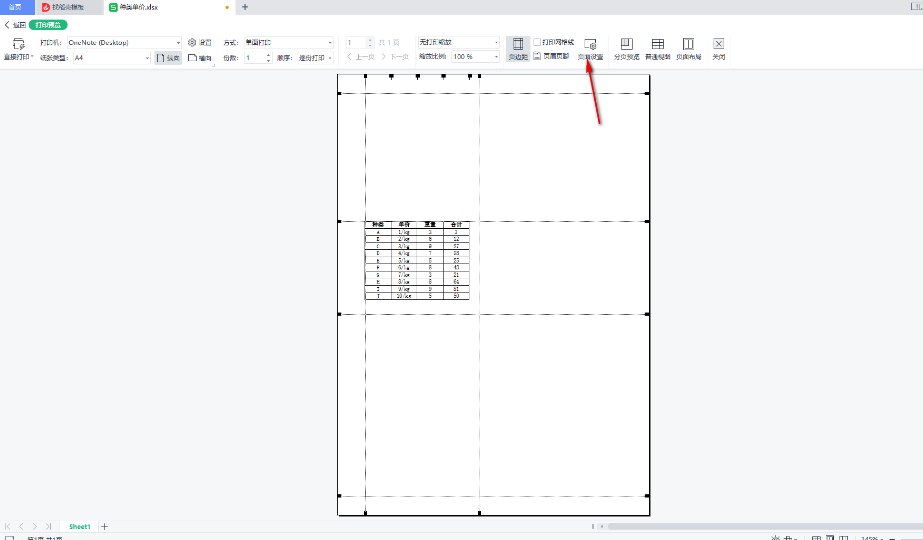
5.进入到设置窗口中,在【页边距】的选项卡下,我们根据自己的需求来设置一下上下左右的具体参数即可,之后我们可以将【居中方式】设置为【水平】和【垂直】,之后点击确定按钮。
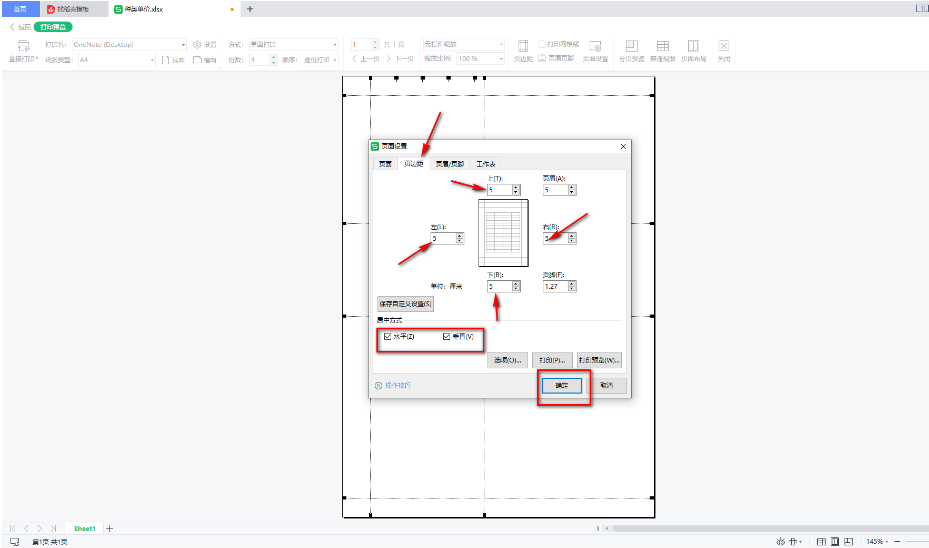
6.完成之后,返回到我们的打印预览的窗口中可以看到当前的表格页边距和刚才的不一样了,如图所示。
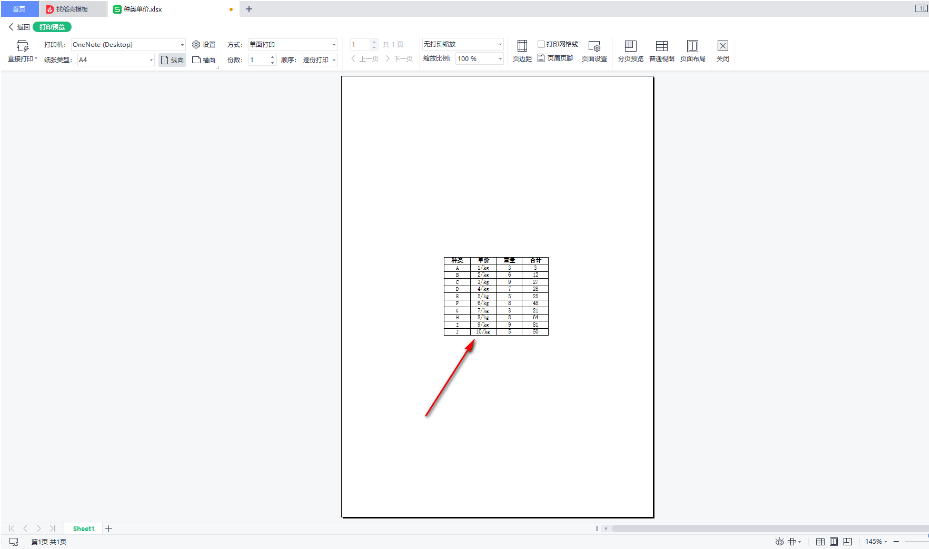
excel表格如何调整页边距的全文就介绍到这里,如果对您有所帮助,不妨也分享给其他需要的用户,更多相关教程正在添加中。












